I'm trying to expand my C partition and thought that by shrinking my data partition by 50 GB that would expand my C drive by that amount. The below screen shot shows that the 50 GB went into a green area called free space.
How do I combine the free space to my C drive to get it to expand by the size in the free space partition????
Thanks for your help!!
Jim
How do I combine the free space to my C drive to get it to expand by the size in the free space partition????
Thanks for your help!!
Jim
Hello Jim.
You need to use the method outlined in this tutorial at the link below to post the image.
.
You need to use the method outlined in this tutorial at the link below to post the image.
In the Windows start menu right click computer and click manage, in the left pane of the "Computer Management" window that opens click disk management and post a maximized snip of that.
How to Upload and Post a Screenshot and File in Seven Forums
.
.......
sorry about that.....how do I edit/delete the errors????
It is not just me than.
Hello again.
Right click the Free Space to create another Logical drive, then move everything on the F: Logical to the new created Logical, then delete the F: Logical using Windows disk management, then you will have to right click, delete the Free Space that creates then you should be able to extend C: into that unallocated space and be sure to post back with any further questions you may have and to keep us informed.
Right click the Free Space to create another Logical drive, then move everything on the F: Logical to the new created Logical, then delete the F: Logical using Windows disk management, then you will have to right click, delete the Free Space that creates then you should be able to extend C: into that unallocated space and be sure to post back with any further questions you may have and to keep us informed.
Thank you for helping me through this task. I am a little anxious that if I make a mistake I may delete my files on the F drive. Could you please help clarify the steps you gave me below?
1 Right click the Free Space to create another Logical drive, then move everything on the F: Logical to the new created Logical.
When I right click on the free space will I get a drop down menu with the option to create another logical drive?
2 then delete the F: Logical using Windows disk management
I them right click the F partition and delete it?? What happens to all the 120 GB of data currently stored on that F partition??
3 then you will have to right click
what partition do I have to right click on?
4 delete the Free Space that creates
when I complete the deletion there will be another (green section) partition of free space??
5 then you should be able to extend C: into that unallocated space
When I then right click on C the drop down menu will give me the option to expand C?? (that option is currently grayed out)
Thanks again for your help, it is much appreciated!!
Jim
1 Right click the Free Space to create another Logical drive, then move everything on the F: Logical to the new created Logical.
When I right click on the free space will I get a drop down menu with the option to create another logical drive?
2 then delete the F: Logical using Windows disk management
I them right click the F partition and delete it?? What happens to all the 120 GB of data currently stored on that F partition??
3 then you will have to right click
what partition do I have to right click on?
4 delete the Free Space that creates
when I complete the deletion there will be another (green section) partition of free space??
5 then you should be able to extend C: into that unallocated space
When I then right click on C the drop down menu will give me the option to expand C?? (that option is currently grayed out)
Thanks again for your help, it is much appreciated!!
Jim
Make sure you backup your data first.
right click the current Free Space and delete it so it will become unallocated space.
You will have to shrink the F: Logical more, I would suggest an additional 200GB
then create a new Logical from that 250GB block of unallocated space
move everything on the F: Logical to the new created Logical so there is nothing left on the F: Logical to lose.
delete the F: Logical in Windows disk management
right click that Free Space and delete that so it will be unallocated space
then extend C: into that unallocated space.
You will have to shrink the F: Logical more, I would suggest an additional 200GB
then create a new Logical from that 250GB block of unallocated space
move everything on the F: Logical to the new created Logical so there is nothing left on the F: Logical to lose.
delete the F: Logical in Windows disk management
right click that Free Space and delete that so it will be unallocated space
then extend C: into that unallocated space.
thanks for your response
I can't delete the free space, that option is greyed out, the only option is New Simple Volume
I can't delete the free space, that option is greyed out, the only option is New Simple Volume
That shouldn't be so.
OK then shrink F: by another 200GB, then create a Logical of that 250GB Free Space and then post another snip of disk management for me to see.
OK then shrink F: by another 200GB, then create a Logical of that 250GB Free Space and then post another snip of disk management for me to see.
Its shrinking the F Drive but not by as much as I want My F File is down to 467GB and free space 118GB. Should I continue shrinking it.??
Will I be able to increase my C Drive by the 50GB or will I have a huge amount of GB space on my C drive that is wasted.
In other words am I going to be able to shrink my C drive to 150 GB when all this shrinkage and space allocation is done??
Will I be able to increase my C Drive by the 50GB or will I have a huge amount of GB space on my C drive that is wasted.
In other words am I going to be able to shrink my C drive to 150 GB when all this shrinkage and space allocation is done??
I thought you said you have 120GB of data that needs moved off the F: Logical, that isn't enough for that now is it.
Shrink F: again, enter this 102400 as the amount when you are presented with the "how much" dialog box.
Shrink F: again, enter this 102400 as the amount when you are presented with the "how much" dialog box.
Thanks for your help. Sorry for the confusion but I originally posted that I'm trying to expand my C partition by 50GB and thought that by shrinking my data partition by 50 GB that would expand my C drive by that amount.
The 50 GB went into a green area called free space.
How do I combine the free space to my C drive to get it to expand by the size in the free space partition????
Thanks for your help!! My C Drive is currently 105 GB and I want it to be expanded to 155GB
How can I get the free space of 118 GB over to my C Drive??
Thanks for your help!
The 50 GB went into a green area called free space.
How do I combine the free space to my C drive to get it to expand by the size in the free space partition????
Thanks for your help!! My C Drive is currently 105 GB and I want it to be expanded to 155GB
How can I get the free space of 118 GB over to my C Drive??
Thanks for your help!
Thanks for your help. Sorry for the confusion but I originally posted that I'm trying to expand my C partition by 50GB and thought that by shrinking my data partition by 50 GB that would expand my C drive by that amount.
The 50 GB went into a green area called free space.
How do I combine the free space to my C drive to get it to expand by the size in the free space partition????
Thanks for your help!! My C Drive is currently 105 GB and I want it to be expanded to 155GB
How can I get the free space of 118 GB over to my C Drive??
Thanks for your help!
The 50 GB went into a green area called free space.
How do I combine the free space to my C drive to get it to expand by the size in the free space partition????
Thanks for your help!! My C Drive is currently 105 GB and I want it to be expanded to 155GB
How can I get the free space of 118 GB over to my C Drive??
Thanks for your help!
I'm fully aware what you want and I'm showing you the only way to accomplish this, the way you think cannot be done without the use of purchased 3rd party software.
It is my pleasure to help you though.

I shrunk by another 102400
I still have no option to delete the free space
Jim
I still have no option to delete the free space
Jim
Don't delete it, now create a Logical it the Free Space.
I take it I start at 5.
In the middle pane, right click on the empty unallocated partition or volume and click on New Simple Volume.
In my case is that the 218 GB free space that was created??
7. Type in how many MB (1 GB = 1024 MB) you want to use from the unallocated partition to create the new partition with, then click on the Next button.
Would that be 51200 for 50GB?
??If you want to use all of the unallocated partition to create the new partition with, then type all of the maximum disk space shown for the unallocated partition. If you do not use all of the maximum disk space, then you can use the left over space from the unallocted partition to create another new partition with.
8. Select an available drive letter that you want to be assigned to the new partition in Computer, then click on the Next button.
9. Type in a volume label name that you want for the new partition, check the Perform a quick format box, and click on the Next button.
If I use 50 GB as mentioned above will I have an additional partition of 168 GB of space? Would I be able to add this to my F Drive?
In the middle pane, right click on the empty unallocated partition or volume and click on New Simple Volume.
In my case is that the 218 GB free space that was created??
7. Type in how many MB (1 GB = 1024 MB) you want to use from the unallocated partition to create the new partition with, then click on the Next button.
Would that be 51200 for 50GB?
??If you want to use all of the unallocated partition to create the new partition with, then type all of the maximum disk space shown for the unallocated partition. If you do not use all of the maximum disk space, then you can use the left over space from the unallocted partition to create another new partition with.
8. Select an available drive letter that you want to be assigned to the new partition in Computer, then click on the Next button.
9. Type in a volume label name that you want for the new partition, check the Perform a quick format box, and click on the Next button.
If I use 50 GB as mentioned above will I have an additional partition of 168 GB of space? Would I be able to add this to my F Drive?
Please listen ...
right click the Free Space and click New Simple Volume.
create a partition out of ALL the Free Space, remember you need a partition big enough to move all the data on the F: partition to, RIGHT?
right click the Free Space and click New Simple Volume.
create a partition out of ALL the Free Space, remember you need a partition big enough to move all the data on the F: partition to, RIGHT?
I followed your steps
Here's what the HD looks like now
what do I do now to accomplish adding the 5O GB to the C Drive?
Appreciate your help
Jim
Here's what the HD looks like now
what do I do now to accomplish adding the 5O GB to the C Drive?
Appreciate your help
Jim
OK that looks good, have you moved everything from the F: to the G: drive?
I'm trying to get you to the place where you can add to the C: but Windows has a specific way of doing things and it will not do it the way you want to.
Now move everything from F: to G: and if you leave anything on F: it will be lost forever.
Have a look at this tutorial at the link below, the Move To method works very well moving data from one drive/partition to another.
I'm trying to get you to the place where you can add to the C: but Windows has a specific way of doing things and it will not do it the way you want to.
Now move everything from F: to G: and if you leave anything on F: it will be lost forever.
Have a look at this tutorial at the link below, the Move To method works very well moving data from one drive/partition to another.
Context Menu - Add Copy To Folder and Move To FolderPost back when you get everything moved off the F: drive.
I moved all the data to G...what's the next step??
Jim
Jim
Hello again Jim.
If you are sure there's no data you need left on F: ...
Right click the F: Logical and click delete, then restart the PC.
Post back here after you have restarted the PC and we'll go on from there.
If you are sure there's no data you need left on F: ...
Right click the F: Logical and click delete, then restart the PC.
Post back here after you have restarted the PC and we'll go on from there.
Hi,
deleted the F partition the space now appears as 367GB of free space.I restarted an am ready for the next step!
Jim
deleted the F partition the space now appears as 367GB of free space.I restarted an am ready for the next step!
Jim
Now right click that Free Space and delete that, it should then be unallocated space that the C: partition can be extended into; be sure to keep me informed.
It doesn't give me the option..the only option not greyed out is New Simple Volume????????
OK I don't get why it can't be deleted but we'll go another way, we're very close. 
First do a quick (create simple volume) format to the Free Space so it will have a drive letter again and post back.

First do a quick (create simple volume) format to the Free Space so it will have a drive letter again and post back.
created new volume
OK now we have to use a free 3rd party software, download and then install this from the link below.
Partition Wizard Free Home Edition
I downloaded it and installed!
Now open the program and right click the new drive you just created and click delete, then I think it's at the top left now click apply then yes to any conformation dialog boxes, it'll only take seconds.
be sure not to do the G: where all the data you just moved that's why the "new" drive needed a letter so you could tell them apart without issue.
be sure not to do the G: where all the data you just moved that's why the "new" drive needed a letter so you could tell them apart without issue.
I deleted and it became unallocated space
Well done, now you can extend C: into that space, use Windows 7 disk management for that.
one thing though, be sure to add enough so you don't have to go through all this again when you run out of room on C: again!
extend volume command is grayed out!!??
what luck
what luck
In an elevated command window type diskpart <enter> then list volume and post a snip here.
hope this helps
Jim
Jim
I see why it won't extend the C:, the F: is still there.
Type/paste these one at a time in that same command window followed by <enter>
Type/paste these one at a time in that same command window followed by <enter>
select volume 4 you should get "volume 4 selected"I'm off for the night but please post back with the results as soon as you know.
delete volume override confirmation
select volume 3 confirmation
extend size=98300 confirmation
exit twice to close the command window
the command lines didnt work..what did I do wrong?
You didn't type diskpart first then run the rest of the commands.
open the command window ...
diskpart
select volume 4
open the command window ...
diskpart
select volume 4
here are the results of the four entries
have a good night and thanks for all your help today
Jim
have a good night and thanks for all your help today
Jim
In an elevated command window type diskpart <enter> then list volume and post a snip here.
Hello again Jim.
Do this again so I can see what's up.
I still have a plan with Partition Wizard so don't give up, I just want to see something first.
Good morning low country friend.....here is the list volume readout
Jim
Jim
Hello Jim, are you in the Lowcountry also?
Here's what to do use disk management to create the F: again so that space will have a drive letter.
Open Partition Wizard and right click/select the F: drive, in the drop down box click Move/Resize, in the dialog box that opens move the left side slider to the size you want to resize to create unallocated space, I would suggest you shrink to 102400 / 100GB so you will have enough for the future, that'll give you a 200GB C: partition.
Then Apply and Yes for the confirmation box and after the progress bar, click to finish.
After a restart, post back with the disk management outcome.
Here's what to do use disk management to create the F: again so that space will have a drive letter.
Open Partition Wizard and right click/select the F: drive, in the drop down box click Move/Resize, in the dialog box that opens move the left side slider to the size you want to resize to create unallocated space, I would suggest you shrink to 102400 / 100GB so you will have enough for the future, that'll give you a 200GB C: partition.
Then Apply and Yes for the confirmation box and after the progress bar, click to finish.
After a restart, post back with the disk management outcome.
click to enlarge
I've been running some sims in VirtualBox and I see what you mean by the "delete" option being greyed out, it lists "Delete Partition"; I thought you would get "Delete Volume" my bad mate. 
The method I posted above should work for you, as you can see it worked for me in VB.

The method I posted above should work for you, as you can see it worked for me in VB.
click to enlarge
Okay I figured it out
here is the new partition setup after I created the F drive with the 100GB you told me to. Thanks for your help!
Jim
here is the new partition setup after I created the F drive with the 100GB you told me to. Thanks for your help!
Jim
Hello Jim, well done.
A couple suggestions if I may.
It would be wise to extend the C: into all the unallocated space, even if you never use it at least you will not have this issue again.
Create another logical of the new free space and keep the F: drive, you can reorder the Logical drive letters if you like; you may find them useful for storage, have a look at Method One #2 of this tutorial for some ideas.
A couple suggestions if I may.
It would be wise to extend the C: into all the unallocated space, even if you never use it at least you will not have this issue again.
Create another logical of the new free space and keep the F: drive, you can reorder the Logical drive letters if you like; you may find them useful for storage, have a look at Method One #2 of this tutorial for some ideas.
Partition / Extended : Logical Drives
Good morning friend
how can I extend the C drive to the F partition I created for that purpose as the G partition is now to the right of the C Partition I want to expand??
Thanks for your help
Jim
how can I extend the C drive to the F partition I created for that purpose as the G partition is now to the right of the C Partition I want to expand??
Thanks for your help
Jim
Hello.
You are supposed to extend C: into the 265.79GB unallocated space, that's why I suggested you extend C: to take the whole of the space, that is the only option;
... and if you want access to the data on G: you need to give its drive letter back.
You are supposed to extend C: into the 265.79GB unallocated space, that's why I suggested you extend C: to take the whole of the space, that is the only option;
... and if you want access to the data on G: you need to give its drive letter back.
Hello,
please bear with me because I'm somewhat confused.
you suggested I add 100GB to the C drive instead of the 50 I had planned. So we created the 100GB F Drive with that in mind.
Now you advise to increase the C drive by the unallocated 265.79
If I do that can I somehow combine the "healthy primary partition of 217.78 with the 99.97 F drive and then add them to the existing G (data ) drive?
How much space will I have for data if I expand the C drive into the unallocated sector as you recommend??
Although the storage is supposed to be a 750 GB HD all the current sectors
add up to 916.38 GB???
8.93 recovery
104.75 C (OS)
265.79 unallocated
219.16 free space
217.78 Healthy primary partition
Greatly appreciate your patience and help!
Jim
please bear with me because I'm somewhat confused.
you suggested I add 100GB to the C drive instead of the 50 I had planned. So we created the 100GB F Drive with that in mind.
Now you advise to increase the C drive by the unallocated 265.79
If I do that can I somehow combine the "healthy primary partition of 217.78 with the 99.97 F drive and then add them to the existing G (data ) drive?
How much space will I have for data if I expand the C drive into the unallocated sector as you recommend??
Although the storage is supposed to be a 750 GB HD all the current sectors
add up to 916.38 GB???
8.93 recovery
104.75 C (OS)
265.79 unallocated
219.16 free space
217.78 Healthy primary partition
Greatly appreciate your patience and help!
Jim
Here's the deal, Windows disk management will only do anything to the right and cannot "jump over" existing partitions/drives.
If you'll think about it, all along I have been trying to get you to end up with unallocated space to the right of the C: partition, you will not be able to add any of the Extended/Logical space to the C: at all.
There are Primary partitions and there are Extended partitions, Logical drives are contained within Extended partitions and the two, Primary and Extended cannot be mixed and matched, they are incompatible.
As you now have and have had from the beginning, 3 Primaries and an Extended you cannot create any more partitions though you can create as many Logical drives (within the Extended) as there are available drive letters.
Be advised: if you try and create any other partitions, the odds are very good the PC will become un-bootable and you will be in a lot of trouble trying to recover from that.
If you want/need to add space to C: it must come from the unallocated space directly to the right of the C: partition.
My suggesting 100GB was for you to Move/Resize the F: so you would have 100GB to add to C:
If you'll think about it, all along I have been trying to get you to end up with unallocated space to the right of the C: partition, you will not be able to add any of the Extended/Logical space to the C: at all.
There are Primary partitions and there are Extended partitions, Logical drives are contained within Extended partitions and the two, Primary and Extended cannot be mixed and matched, they are incompatible.
As you now have and have had from the beginning, 3 Primaries and an Extended you cannot create any more partitions though you can create as many Logical drives (within the Extended) as there are available drive letters.
Be advised: if you try and create any other partitions, the odds are very good the PC will become un-bootable and you will be in a lot of trouble trying to recover from that.
If you want/need to add space to C: it must come from the unallocated space directly to the right of the C: partition.
My suggesting 100GB was for you to Move/Resize the F: so you would have 100GB to add to C:
thanks for your quick response
After I extend the C partition can I somehow combine the "healthy primary partition of 217.78 with the 99.97 F drive and then add them to the existing G (data ) drive?
How much space will I have for data if I expand the C drive into the unallocated sector as you recommend??
Whats confusing me is that although the HD is supposed to be a 750 GB, all the current sectors
add up to 916.38 GB???
8.93 recovery
104.75 C (OS)
265.79 unallocated
219.16 free space
217.78 Healthy primary partition
Greatly appreciate your patience and help!
Jim
After I extend the C partition can I somehow combine the "healthy primary partition of 217.78 with the 99.97 F drive and then add them to the existing G (data ) drive?
How much space will I have for data if I expand the C drive into the unallocated sector as you recommend??
Whats confusing me is that although the HD is supposed to be a 750 GB, all the current sectors
add up to 916.38 GB???
8.93 recovery
104.75 C (OS)
265.79 unallocated
219.16 free space
217.78 Healthy primary partition
Greatly appreciate your patience and help!
Jim
Hello Jim, my apologies for not better explaining earlier.
If you don't want to extend C: into all the unallocated space you will have to use Partition Wizard to Move/Resize the Extended/Logical F: back into that space, it would be the reverse of the way you created the unallocated space in the first place.
Always remember, Windows disk management can only do operations to the direct right of an existing partition, anything else will have to be done with PW.
Obviously that is a 1TB Hard Disk Drive and not a 750GB as you thought, all the better.
If you add the unallocated space as is to C: you will have just over 322GB for use, and that is a very good thing.
Don't mess with F: just leave it as it is and re-letter G: so you will be able to get to the data you moved there, HDD/partitions/drives without letters can't be opened.
My suggesting 100GB was for you to Move/Resize the F: by 100GB so you would have 100GB to add to C: sorry for the misunderstanding.
Create a third Logical of the Free Space for future use, it being there won't hurt anything and there's nothing else to be done with that space unless it's added to one of the other Logicals.
If you don't want to extend C: into all the unallocated space you will have to use Partition Wizard to Move/Resize the Extended/Logical F: back into that space, it would be the reverse of the way you created the unallocated space in the first place.
Always remember, Windows disk management can only do operations to the direct right of an existing partition, anything else will have to be done with PW.
Obviously that is a 1TB Hard Disk Drive and not a 750GB as you thought, all the better.
If you add the unallocated space as is to C: you will have just over 322GB for use, and that is a very good thing.
Don't mess with F: just leave it as it is and re-letter G: so you will be able to get to the data you moved there, HDD/partitions/drives without letters can't be opened.
My suggesting 100GB was for you to Move/Resize the F: by 100GB so you would have 100GB to add to C: sorry for the misunderstanding.
Create a third Logical of the Free Space for future use, it being there won't hurt anything and there's nothing else to be done with that space unless it's added to one of the other Logicals.
Here's what my HDD structure looks like at present
Low Country Friend,
I'm not questioning your expertise, but just trying to make sure we're on the same page. With all of the kind help you are giving to myself and others I'm just trying to accomplish the same objective.
If you don't want to extend C: into all the unallocated space you will have to use Partition Wizard to Move/Resize the Extended/Logical F: back into that space, it would be the reverse of the way you created the unallocated space in the first place.
Are you saying that I can use a part of the unallocated space for expansion? or is it all of the space or nothing?
If you add the unallocated space as is to C: you will have just over 322GB for use, and that is a very good thing.
Don't mess with F: just leave it as it is and re-letter G: so you will be able to get to the data you moved there, HDD/partitions/drives without letters can't be opened.
I haven't moved any data all my backup data was moved from the F Drive to the newly created G Drive as above
I copied all my data that was on my original F (Data) partition to the new G partition so that I wouldn't lose the data when I changed the F drive in the attempt to resolve the C Drive expansion on Sunday
My suggesting 100GB was for you to Move/Resize the F: by 100GB so you would have 100GB to add to C: sorry for the misunderstanding.
I take it for some unkown reason to me this is no longer a possibilty
Create a third Logical of the Free Space for future use, it being there won't hurt anything and there's nothing else to be done with that space unless it's added to one of the other Logicals.
Will I be able to add/combine the free space to another drive? Ideally in addition to the small recovery drive, one data drive and one OS C drive is all I need
I'm not questioning your expertise, but just trying to make sure we're on the same page. With all of the kind help you are giving to myself and others I'm just trying to accomplish the same objective.
If you don't want to extend C: into all the unallocated space you will have to use Partition Wizard to Move/Resize the Extended/Logical F: back into that space, it would be the reverse of the way you created the unallocated space in the first place.
Are you saying that I can use a part of the unallocated space for expansion? or is it all of the space or nothing?
If you add the unallocated space as is to C: you will have just over 322GB for use, and that is a very good thing.
Don't mess with F: just leave it as it is and re-letter G: so you will be able to get to the data you moved there, HDD/partitions/drives without letters can't be opened.
I haven't moved any data all my backup data was moved from the F Drive to the newly created G Drive as above
I copied all my data that was on my original F (Data) partition to the new G partition so that I wouldn't lose the data when I changed the F drive in the attempt to resolve the C Drive expansion on Sunday
My suggesting 100GB was for you to Move/Resize the F: by 100GB so you would have 100GB to add to C: sorry for the misunderstanding.
I take it for some unkown reason to me this is no longer a possibilty
Create a third Logical of the Free Space for future use, it being there won't hurt anything and there's nothing else to be done with that space unless it's added to one of the other Logicals.
Will I be able to add/combine the free space to another drive? Ideally in addition to the small recovery drive, one data drive and one OS C drive is all I need
Are you saying that I can use a part of the unallocated space for expansion? or is it all of the space or nothing?
You can use any part of the unallocated space to add to C: and the rest can be Resized back into the F: drive if you choose.I copied all my data that was on my original F (Data) partition to the new G partition so that I wouldn't lose the data when I changed the F drive in the attempt to resolve the C Drive expansion on Sunday
According to the last disk management snip you posted the new G: you created and moved the data to doesn't have a drive letter and a partition/drive that doesn't have a drive letter can't be opened.Will I be able to add/combine the free space to another drive? Ideally in addition to the small recovery drive, one data drive and one OS C drive is all I need
No, please re-read my post #s 50 and 52.
okay so the way things worked out I can use 100GB of the unallocated 265.79 space to its right and that then will leave 165.79 of unallocated space that I can't do anything with and it will be useless space?
The 100GB 'F' will not be combinable with the 218GB 'G'
How will I re-letter G and how will I benefit in doing so? (in Windows or Partition Wizard?)
The 100GB 'F' will not be combinable with the 218GB 'G'
How will I re-letter G and how will I benefit in doing so? (in Windows or Partition Wizard?)
Why not just extend C: to include all the unallocated space and be done with it?
You could delete the F: in Windows disk management, then in PW Move/Resize the G: to the left to include all that Free Space.
If you don't re-letter G" you won't be able to get to the data you moved there the other day.
In Windows disk management right click the Logical that was/is G: and you'll see what to do.
You could delete the F: in Windows disk management, then in PW Move/Resize the G: to the left to include all that Free Space.
If you don't re-letter G" you won't be able to get to the data you moved there the other day.
In Windows disk management right click the Logical that was/is G: and you'll see what to do.
okay I extended the C to the full unallocated space to its right and re-lettered and resized the G to include the free space to its left. I somehow got left with an unallocated space to the right of G and I can't expand G into it in windows.
When I try to extend the G into the unallocated space using partition magic, by sliding the G partition it to the right, the unallocated space in the (bottom) after window moves to the unallocated space before (top) window.
Am I not going to be able to expand G by adding the 100GB unallocated space to it
When I try to extend the G into the unallocated space using partition magic, by sliding the G partition it to the right, the unallocated space in the (bottom) after window moves to the unallocated space before (top) window.
Am I not going to be able to expand G by adding the 100GB unallocated space to it
Hello again Jim.
Have you got this sorted or are you still at the same place?
Have you got this sorted or are you still at the same place?
Good morning!
I have not sorted it out as it seemed that when I attempted to, by using partition wizard, I somehow would shift the unallocated space from the right of G to the left of G.
When I try to extend the G into the unallocated space by sliding the G partition it to the right, the unallocated space in the (bottom window) after G moves to the unallocated space before (top window).
Am trying to expand G by adding the 100GB unallocated space to it. Is this going to be possible?
Thank you
I have not sorted it out as it seemed that when I attempted to, by using partition wizard, I somehow would shift the unallocated space from the right of G to the left of G.
When I try to extend the G into the unallocated space by sliding the G partition it to the right, the unallocated space in the (bottom window) after G moves to the unallocated space before (top window).
Am trying to expand G by adding the 100GB unallocated space to it. Is this going to be possible?
Thank you
Perhaps you should try this with the Partition Wizard boot disk instead of the installed version, the steps would be the same you will just be booted to the boot CD.
First download the Partition Wizard Bootable Disk (PWBD) ISO file to the desktop, be sure to get the PWBD and not the installed version; scroll down to see the download link for the Bootable CD ISO file at this link below.
First download the Partition Wizard Bootable Disk (PWBD) ISO file to the desktop, be sure to get the PWBD and not the installed version; scroll down to see the download link for the Bootable CD ISO file at this link below.
Partition Wizard Free Bootable CDThen use ImgBurn to burn the ISO to a CD, at no greater than 4x speed with a verify; it was designed for use and works best from a CD rather than a DVD; then boot the created CD to make the changes, it doesn't take any input from the user to setup, just relax and let it load.
ImgBurn Free ISO Burning Software
Low country friend,
Tried to with the boot version and still could not acoomplish expanding G
This is what it looks like now. Its been very frustrating. Is there anything else you can suggest to combine the free space with the G data partition with the current arrangement of my HD??
Tried to with the boot version and still could not acoomplish expanding G
This is what it looks like now. Its been very frustrating. Is there anything else you can suggest to combine the free space with the G data partition with the current arrangement of my HD??
Sorry Jim, I'm at a loss; is all the data on G: ok, no issues / loss?
all the data is on G, was trying to combine the 100GB free space with the G partition with no success.
I guess I'll just have to live with the 217GB partition for all my data, and the loss of 100GB of potential space use.
You have been very kind and patient with sharing your expertise and time and for that I am very appreciative.
Thanks again friend!!
Jim
I guess I'll just have to live with the 217GB partition for all my data, and the loss of 100GB of potential space use.
You have been very kind and patient with sharing your expertise and time and for that I am very appreciative.
Thanks again friend!!
Jim
Post a snip of the installed Partition Wizard so I can see what it sees.
good morning!
here is the screenshot
here is the screenshot
Hello.
While there, you can't right click G: and drag the left border all the way to the left and "Apply"?
While there, you can't right click G: and drag the left border all the way to the left and "Apply"?
Friend...that is the crux of the problem
As you can see on the before and after screenshots below the unallocated 101.39GB is moving from the right of G to its left and not combining with the G space to expand the G drive to 319GB which is my objective.
thanks for your help!
As you can see on the before and after screenshots below the unallocated 101.39GB is moving from the right of G to its left and not combining with the G space to expand the G drive to 319GB which is my objective.
thanks for your help!
I don't know if this will work or not.
Go ahead and move it all to the left and apply and do all the steps so the Free Space will be on the right of G:, restart the PC then see if all the Free Space is to the right in Windows 7 disk management then see if disk management will extend G: into the Free Space.
This whole silly thing makes no sence at all.
Go ahead and move it all to the left and apply and do all the steps so the Free Space will be on the right of G:, restart the PC then see if all the Free Space is to the right in Windows 7 disk management then see if disk management will extend G: into the Free Space.
This whole silly thing makes no sence at all.

Dejavu.. moved the free space to the right.... and the windows extend option is again greyed out ...I guess the PC has gotten the best of me...it refuses to budge 

I'm completely at a loss now mate.
Hi friend,
I wanted to get back to you and let you know I finally solved the problem which has been frustrating us both. Long story short I applied what you taught me earlier in the thread about the Diskpart tool and was able to extend the G (Data) disk to unallocated volume on the right of it. I also tried the free Easyus partition manager but got the same frustrating results as Partition Wizard, then decided to try Diskpart.
I now have a 498GB Data drive. I can't thank you enough for helping me!!
Your friend from Maryland
Jim
I wanted to get back to you and let you know I finally solved the problem which has been frustrating us both. Long story short I applied what you taught me earlier in the thread about the Diskpart tool and was able to extend the G (Data) disk to unallocated volume on the right of it. I also tried the free Easyus partition manager but got the same frustrating results as Partition Wizard, then decided to try Diskpart.
I now have a 498GB Data drive. I can't thank you enough for helping me!!
Your friend from Maryland
Jim
Hello again my friend Jim!
Very well done, good job and thanks for the update, I was hoping to hear you got it sorted.
Very well done, good job and thanks for the update, I was hoping to hear you got it sorted.
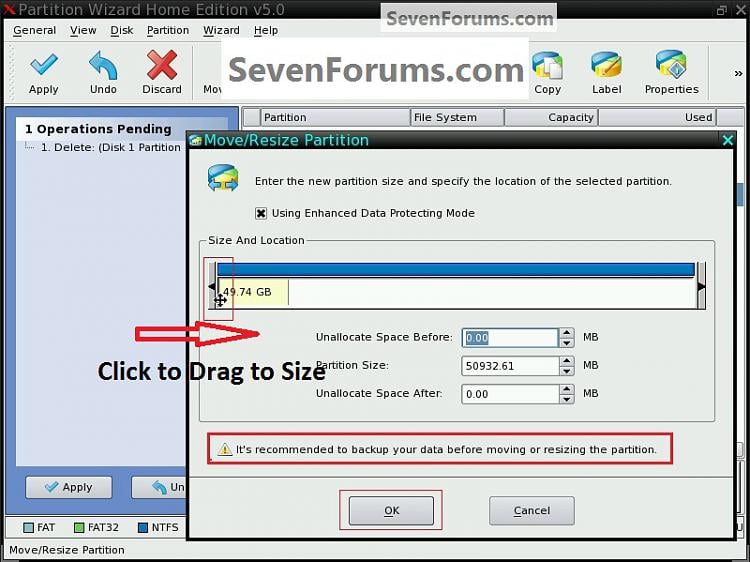
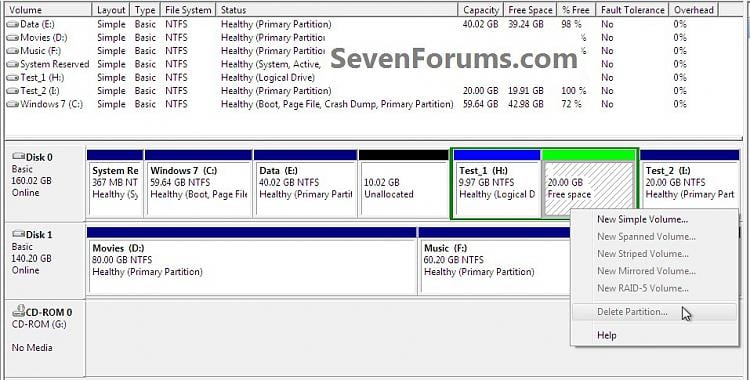
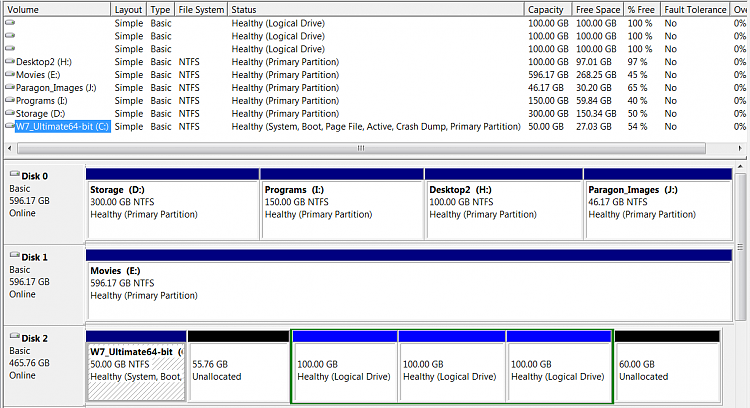

Không có nhận xét nào:
Đăng nhận xét