Hi, Running Win 7 x64 My primary drive has 2 partitions: C & D(recovery). D is approx.14.5 gb of which approx. 7.5gb is used. I went into disk management to shrink D partition which went fine. I then went into C to expand to capture space from D shrink. Will not allow me to expand C, where to click to expand not function. Anybody know how to capture this unused space in D into C? This 7.5 gb is just useless as now configured. Any help much appreciated!!! Thanks
First you have to make the space unallocated before you can reclaim it, also if it's to the right of D: then you can't reclaim it to c:
PS If you would post a screen shot of your disk mgmt it would help solveing your problem.
PS If you would post a screen shot of your disk mgmt it would help solveing your problem.
You'll need to use free Partition Wizard bootable CD to shrink to the left.
If you'll post back a screenshot of your maximized full Disk Mgmt drive map with listings we can give you the exact steps and also look for any potential problems.
If you'll post back a screenshot of your maximized full Disk Mgmt drive map with listings we can give you the exact steps and also look for any potential problems.
Sorry it took a couple days to reply but just got back home. Thanks
We need to see the Disk Mgmt drive map with listings. Type Disk Management in Start Search box.
use Snipping Tool in Start menu.
use Snipping Tool in Start menu.
Please maximize the Disk Management window so that we can see all of the drives and listings.
There is no unallocated space showing where you shrunk D - did you undo it?
Have you made your Factory Recovery Disks off that partition before messing with it? It isn't recommended to change its size as it may not run - unless you want to get rid of it and rely on the Recovery disks if needed to recover.
Many tech enthusiasts use a clean-copy Win7 DVD installer when needed to re-install windows 7. If you want to move in that direction, you dont' really need the factory OEM partition either since a clean reinstall wipes out the useless factory utilities which have better versions built into Win7.
Another consideration is to move storage to an external or secondary HD and limit C to OS/Programs and User folders - although even User folders can be linked to another HD or partition.
Tell us if there is anything else you'd desire as the tool we use can do anything at all that you want with your partitioning.
There is no unallocated space showing where you shrunk D - did you undo it?
Have you made your Factory Recovery Disks off that partition before messing with it? It isn't recommended to change its size as it may not run - unless you want to get rid of it and rely on the Recovery disks if needed to recover.
Many tech enthusiasts use a clean-copy Win7 DVD installer when needed to re-install windows 7. If you want to move in that direction, you dont' really need the factory OEM partition either since a clean reinstall wipes out the useless factory utilities which have better versions built into Win7.
Another consideration is to move storage to an external or secondary HD and limit C to OS/Programs and User folders - although even User folders can be linked to another HD or partition.
Tell us if there is anything else you'd desire as the tool we use can do anything at all that you want with your partitioning.
HI Again, I have another idea regarding the D partition recovery. Is it possible to just delete the recovery data and leave the partition in place. I am thinking I would put a Linux os in this space if this is possible. If possible, could you tell me how to delete data and leave partition. Is 14.6 gb big enough for Linux and browser and other add ons. Also, could you rec. a Linux os system that is easy and made for real non-teckkie. I am fairly new to computing but have no problem trying different things. Sorry for the lane change but this just came to me. Thanks!!!!!
If you delete the Recovery Partition on a Win7 preinstalled rig you will lose the most stable way to recover to factory condition. You should have already made the Recovery Disks although they are not as reliable - but you can always order another set from manufacturer.
Most tech enthusiasts clean reinstall using a Win7 installer for their version to get rid of the factory bloatware programs and useless factory utilities which have better versions built into Win7. Then by saviing a Win7 backup image you have a better Recovery option and the Recov and OEM partitions can be deleted. re-install windows 7
You can also clean up your Win7 factory installation and save a backup image of it to use for Recovery: HP laptop has used up all four primary partitions
The best config for Dual Booting with Ubuntu is to use a second HD, unplug Win7 HD during install, then after install set preferred HD to boot first in BIOS setup, boot other HD using one-time BIOS boot menu key. This avoids having GRUB on the Win7 HD which can corrupt it.
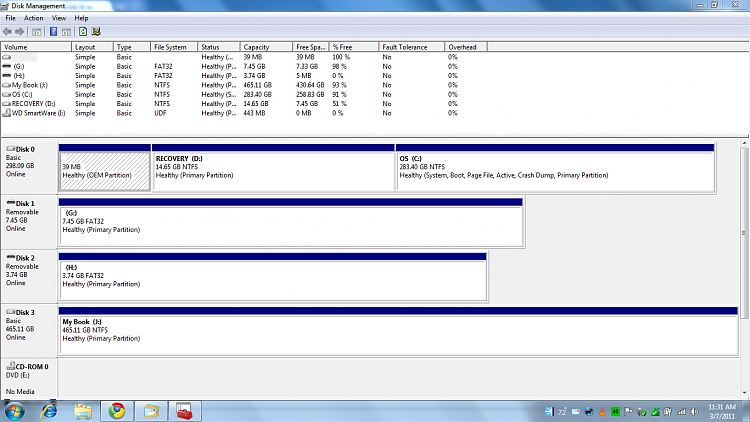 Hi, Thanks for your time & help. Yikes getting headache!! I have found a tool to burn Linux Mint to USB which I will do. I would like to just shrink D and then add this space to space to C if possible and if not to complicated. Hope this is possible and hope to put this problem to bed!! Again Thanks
Hi, Thanks for your time & help. Yikes getting headache!! I have found a tool to burn Linux Mint to USB which I will do. I would like to just shrink D and then add this space to space to C if possible and if not to complicated. Hope this is possible and hope to put this problem to bed!! Again Thanks Recovery might not run if you shrink it using Disk mgmt, then use free Partition Wizard to Resize Win7 to the left to take up the space. I would be sure to make your Recovery Disks first, then after doing this cue up the Recovery to see if it is still able to offer up options for Factory Recovery. This still doesn't mean it will complete Recovery, though.
Hi, Thanks for reply, guess best to leave things alone as certainly a non-teckkie. Too bad, 7gb of wasted space. oh well. Thanks for your time and expertise. Really appreciate your taking the time to try & help me. burnnoticefan
Hello.
Here's a step-by-step of the process of recovering all the space to the left of the Windows 7 C: partition, have a look at this tutorial at the link below.
Skip Step One as The C: partition is already the Active partition.
Partition : Recover Space Used by an Older OS
Then you could create useable space to the right of the C: partition using Method One.
How to Shrink a Partition or Volume in Windows 7
Be sure to post back with any further questions you may have and to keep us informed.
Here's a step-by-step of the process of recovering all the space to the left of the Windows 7 C: partition, have a look at this tutorial at the link below.
Skip Step One as The C: partition is already the Active partition.
Partition : Recover Space Used by an Older OS
Then you could create useable space to the right of the C: partition using Method One.
How to Shrink a Partition or Volume in Windows 7
Be sure to post back with any further questions you may have and to keep us informed.
Hi Bare Foot Kid(gotta love it): Thanks for your reply. I think this is over my head as far as doing. Will Win7 x64 Home Premium wipe clean the D partition in an easy way? I will put Linux Mint 10 in this space if possible. Can I wipe the Linux from D if I no longer want it? Will I have any problem booting machine in this config? I have plenty of storage with external drive and lots of USB sticks, so I guess gaining extra space is not a big deal. That is a first rate tutorial you put together. I am a complete non teckkie, push the button and it better work. Thanks again for a first rate response.
If you don't want to do this then don't and no one will think less of you but it is very easy to do.
It you want to do this, let's do it this way, download and install the Partition Wizard Home program from this link below to the big 283.40GB Windows 7 partition, open the program and right click the first small 39MB partition to highlight it then click Wipe then OK for the second dialog box that opens.
Partition Wizard Free Home Edition
click to enlarge


Then in the left pane Operations Pending column click Apply then Yes for the conformation dialog box, the wipe on this one will take about 3 seconds to complete.
Then close the PW program and restart Windows, if you are comfortable with that then do the same steps to the 14.65GB Recovery partition.
Once you have done that post back here with another snip of Windows 7 disk management and I'll give you the next steps.
It you want to do this, let's do it this way, download and install the Partition Wizard Home program from this link below to the big 283.40GB Windows 7 partition, open the program and right click the first small 39MB partition to highlight it then click Wipe then OK for the second dialog box that opens.
Partition Wizard Free Home Edition
click to enlarge


Then in the left pane Operations Pending column click Apply then Yes for the conformation dialog box, the wipe on this one will take about 3 seconds to complete.
Then close the PW program and restart Windows, if you are comfortable with that then do the same steps to the 14.65GB Recovery partition.
Once you have done that post back here with another snip of Windows 7 disk management and I'll give you the next steps.
Hi, Thanks for your reply. This sounds easier, believe can handle this. Before I proceed, the small partition I am wiping, what is it?
You can right click it in Windows disk management to view the contents, I'm not sure, something added by the PC manufacturer, the same with the "Recovery" partition that now has an OS on it, it was intended to be used to create the factory recovery disks, but that is not possible now.
After you wipe the small partition and you are back in the big Windows 7 partition ...
type msconfig in the Windows start menu search box and under the Boot tab, post a snip of that.
After you wipe the small partition and you are back in the big Windows 7 partition ...
type msconfig in the Windows start menu search box and under the Boot tab, post a snip of that.
http://www.sevenforums.com/attachmen...1&d=1299681404 Here is what in OEM partition, anything I need for Win 7 & computer to run? Thanks
That link is dead but there should be nothing there to boot Windows, everything needed is contained in the big Windows 7 partition.
Before you wipe the OEM partition or mess with the Recovery partition, answer these questions:
1) Do you use any of the factory utilities which the manufacturer put on the computer? Look in All Programs under then manufacturer's name to see what is likely on the OEM partition. For example, do you use an HP Wireless Connection manager instead of Win7 wireless?
If you don't use any of the manufacturer's named utilities then you can wipe the OEM partition.
2) Have you made your Recovery Disks? Does the Recovery Partition run when you attempt to run it from All Programs? Will it cue up and offer Recovery Options? Can you boot it using the key given to Run Recovery from boot?
If your Recovery Partition won't run and/or you've already made your Recovery disks, then you can risk shrinking or wipe the Recovery partition.
You can also wipe it if you want to instead save externally a Win7 backup image of your current installation and use that for Recovery: Backup Complete Computer - Create an Image Backup
If you have any further questions to help answer these then ask back.
1) Do you use any of the factory utilities which the manufacturer put on the computer? Look in All Programs under then manufacturer's name to see what is likely on the OEM partition. For example, do you use an HP Wireless Connection manager instead of Win7 wireless?
If you don't use any of the manufacturer's named utilities then you can wipe the OEM partition.
2) Have you made your Recovery Disks? Does the Recovery Partition run when you attempt to run it from All Programs? Will it cue up and offer Recovery Options? Can you boot it using the key given to Run Recovery from boot?
If your Recovery Partition won't run and/or you've already made your Recovery disks, then you can risk shrinking or wipe the Recovery partition.
You can also wipe it if you want to instead save externally a Win7 backup image of your current installation and use that for Recovery: Backup Complete Computer - Create an Image Backup
If you have any further questions to help answer these then ask back.
Hi Ted, I'm missing where it's discussed that he overwrote Recov with Win7. Was that in another thread?
It's also good to confirm he doesn't use factory utiltiies as he may lose something he's using if he deletes OEM partition.
To make a useable screenshot of your OEM partition contents, use the Snipping Tool in Start Menu, then attach the file it creates using Paper Clip in Reply box.
It's also good to confirm he doesn't use factory utiltiies as he may lose something he's using if he deletes OEM partition.
To make a useable screenshot of your OEM partition contents, use the Snipping Tool in Start Menu, then attach the file it creates using Paper Clip in Reply box.
Hi Ted, I'm missing where it's discussed that he overwrote Recov with Win7. Was that in another thread?
It's also good to confirm he doesn't use factory utiltiies as he may lose something he's using if he deletes OEM partition.
To make a useable screenshot of your OEM partition contents, use the Snipping Tool in Start Menu, then attach the file it creates using Paper Clip in Reply box.
It's also good to confirm he doesn't use factory utiltiies as he may lose something he's using if he deletes OEM partition.
To make a useable screenshot of your OEM partition contents, use the Snipping Tool in Start Menu, then attach the file it creates using Paper Clip in Reply box.
Hello Greg, my apologies mate, I think I'm confusing this thread and another, I have deleted my previous post.
No prob. I know which thread you're talking about because I confused them myself yesterday.
Hi, Sent another screen shot of OEM at my last post, which was posted. I do not use any Dell factory utilities. I have a complete disk back-up on external drive, done this morning. If after looking at screen shot you feel I don't need the small OEM to left of C, will proceed to follow instruction to wipe OEM and D recovery. Will then post back per instructions when this part completed. When I am totally finished, OEM partition will be gone as well the D partition, leaving just the whole disk as C, correct? Thanks for all your time and help. Hope things go as planned.
Please click on your links so you can see that there is no screenshot of OEM partition contents.
Unhide hidden files in Control Panel>Folders Options>View.
Now in Disk Management rightclick OEM partition, see if you can Explore it. If not, assign it a letter then open it in Computer.
If you have Partition Wizard you should be able to rightclick Explore it without drive letter.
Use Snipping TOol in Start Menu to capture maximized window with all files shown. Attach using paper clip in Reply box.
Unhide hidden files in Control Panel>Folders Options>View.
Now in Disk Management rightclick OEM partition, see if you can Explore it. If not, assign it a letter then open it in Computer.
If you have Partition Wizard you should be able to rightclick Explore it without drive letter.
Use Snipping TOol in Start Menu to capture maximized window with all files shown. Attach using paper clip in Reply box.
HI, I was able to show hidden files from control panel, but don't don't know how to open OEM partition folder. Thanks for trying to help me. Per your instructions, since not able to do this I will quit trying, as seems over my head. Thanks again, sorry to have wasted your time.
It's not a waste of time, we are glad to help you. This is how you learn.
If you have Partiiton Wizard you can rightclick on OEM partition to Explore it.
In Disk Management you'll need to rightclick on OEM partition, see if you can Explore it on rightclick context menu. If not, assign it a letter long enough to open it from Computer.
Have you made your Recovery Disks yet?
If you have Partiiton Wizard you can rightclick on OEM partition to Explore it.
In Disk Management you'll need to rightclick on OEM partition, see if you can Explore it on rightclick context menu. If not, assign it a letter long enough to open it from Computer.
Have you made your Recovery Disks yet?
Hi gregrocker!!!! I will download Partition Wizard now, as will need to do tis task if you feel I can do it. It just came to me that we may going through hoops on this part for nothing. This is a 1 1/2 yr. old Dell laptop that came with Vista x64 installed. I did a clean install and put Win7 x64 on it. Since the OEM and D recovery came when Vista was installed at Dell is it possible these are not needed anyway, given that I now have Win7.
You need to ask yourself how likely it is you might want to sell or give away the computer with its native Vista restored, so that you can keep your retail Win7 to use on another machine (unless you bought retail OEM which becomes locked to the motherboard first installed upon).
You cannot make your Vista Recovery disks off the partition now anyway since Win7 has replaced Vista, and its possible the Recovery Partition will not run. You can cue it up now from boot to see if it will respond, but don't actually run Recovery: http://support.dell.com/support/topi...&isLegacy=true
If you don't have the Recovery Disks your options later if you want to restore Vista are to order the Recovery Disks from Dell, or find or borrow a Vista installer to reinstall with the Product Key on COA sticker.
So weigh this all out and decide whether you want to keep the Recovery Partition on the chance that it might run if later needed. The OEM partition is no longer used with the Win7 install. If you decide you want to recover the space from those two partitions into Win7, then follow the steps given by BareFootKid and we wll be here to help you along the way.
You cannot make your Vista Recovery disks off the partition now anyway since Win7 has replaced Vista, and its possible the Recovery Partition will not run. You can cue it up now from boot to see if it will respond, but don't actually run Recovery: http://support.dell.com/support/topi...&isLegacy=true
If you don't have the Recovery Disks your options later if you want to restore Vista are to order the Recovery Disks from Dell, or find or borrow a Vista installer to reinstall with the Product Key on COA sticker.
So weigh this all out and decide whether you want to keep the Recovery Partition on the chance that it might run if later needed. The OEM partition is no longer used with the Win7 install. If you decide you want to recover the space from those two partitions into Win7, then follow the steps given by BareFootKid and we wll be here to help you along the way.
Hi, Thanks for concise reply. Don't care about reinstall of Vista. If I give it to my daughters I would totally erase the drive anyway. Since OEM and D are useless to me, will proceed to wipe OEM and D. Will post back per BareFootKid"s informative post. Thanks will get back when ready to delete partitions.
Remember to post back here to keep us informed.
Hi, Hi so far so good!!!! Here is screen capture after wiping OEM & D Recovery. Guess next step to get rid of these 2 partitions.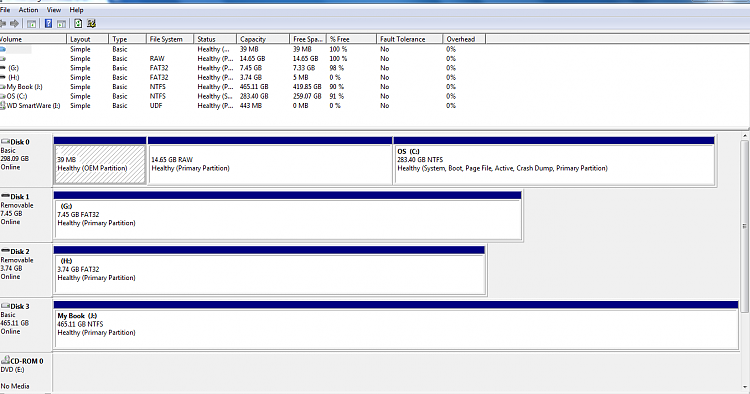
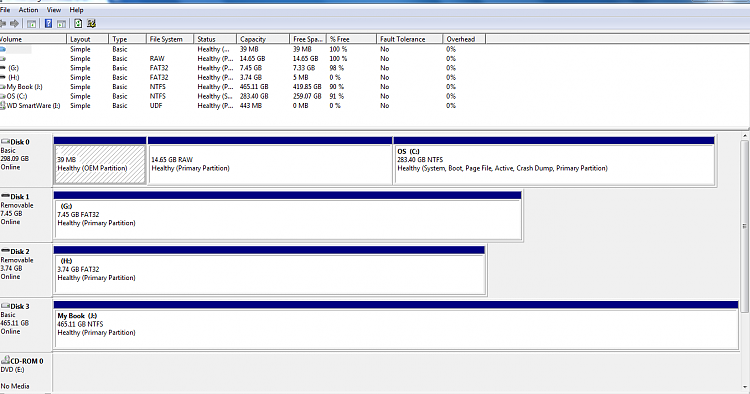
In Windows disk management, right click each in turn and click delete to create unallocated space;
Hi, I did as directed. D recovery shows as unallocated, when I try to do it to OEM partition won't let me do it, only litle help box comes up. so far C has not moved into unallocated space. I restarted the computer but no change. The OEM is only 39MB so not that big a deal, although don't know it didn't work, maybe locked some how. Now need to move C to unallocated space. See screen shot. Thanks for helping me.

Use Partition Wizard to wipe the OEM first, then use PW to delete it
Hi, That worked perfect, OEM gone. Can't delete D recovery as this feature is not highlighted Partition Wizard. Cpuld not find if this can be done in Disk Management. I just have to delete this D partition and should be done. See screen capture.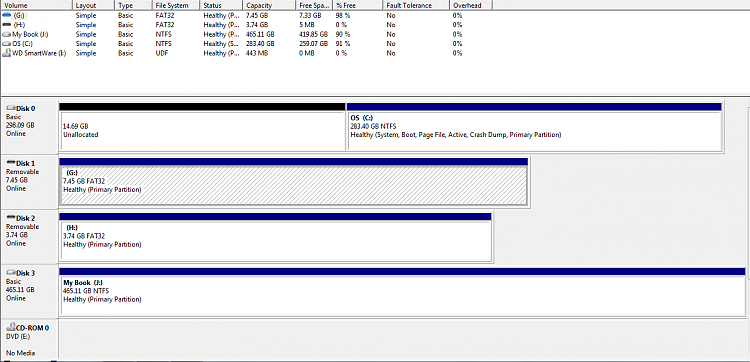
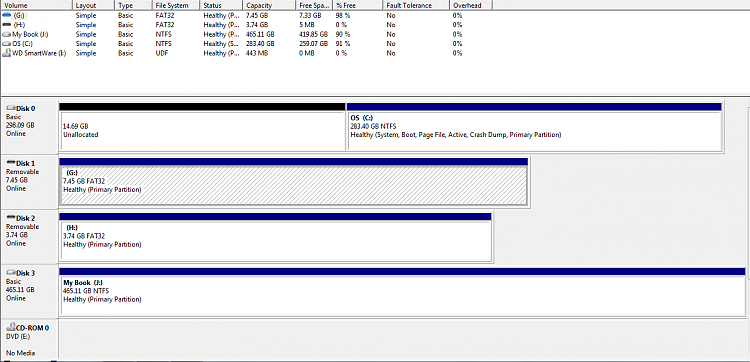
Before this next step restart Windows 7 to make sure all programs are closed before you continue.
Now in PW right click the Windows 7 partition and click Resize in the dialog box that opens click to drag the slider all the way to the left, then Apply and Yes, if you are using the installed version of PW it may need to restart, just let it do as it needs.
It may take a while to complete, just relax and let it work.
Now in PW right click the Windows 7 partition and click Resize in the dialog box that opens click to drag the slider all the way to the left, then Apply and Yes, if you are using the installed version of PW it may need to restart, just let it do as it needs.
It may take a while to complete, just relax and let it work.
click to enlarge
Hi, Sorry must be brain dead. Your post said move slider to right and screen shot showed moving to left. I chose the left. When I try to do this and apply, a box comes saying drive is being used and to restart computer and wizard with finish process. Nothing happens, must be doing something wrong. Getting a headache. LOL Any idea what I could be doing wrong. So close but so far. See screen shot.

I first wrote right but noticed I had written it wrong and corrected it.
It would be better/safer and you may have to use the Partition Wizard Bootable Disk.
It's easy using ImgBurn to burn the ISO to CD.
ImgBurn Free ISO Burning Software
Download the PWBD ISO file to the desktop from this link below.
Partition Wizard Free Bootable CD
Install the ImgBurn program to Windows 7 and use it to burn the PWBD to CD using no greater than a 4x burn speed and with a verify before the program closes.
Tomorrow, when your head feels better and you have had some rest do this and post back here and we'll take it from here.
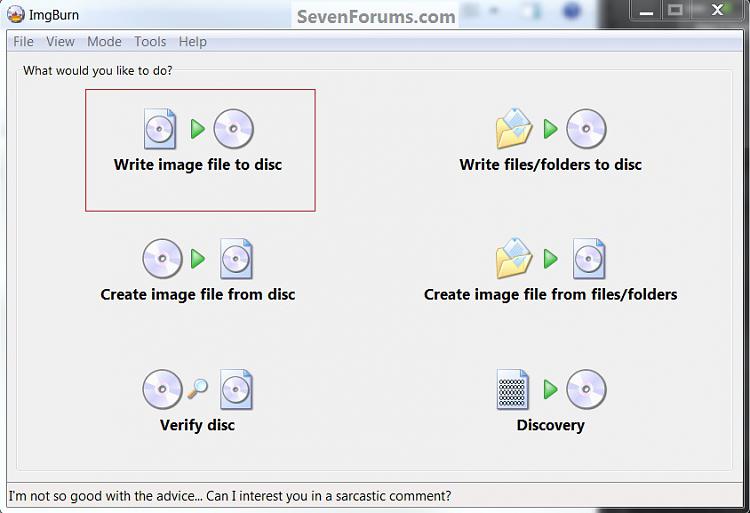

It would be better/safer and you may have to use the Partition Wizard Bootable Disk.
It's easy using ImgBurn to burn the ISO to CD.
ImgBurn Free ISO Burning Software
Download the PWBD ISO file to the desktop from this link below.
Partition Wizard Free Bootable CD
Install the ImgBurn program to Windows 7 and use it to burn the PWBD to CD using no greater than a 4x burn speed and with a verify before the program closes.
Tomorrow, when your head feels better and you have had some rest do this and post back here and we'll take it from here.

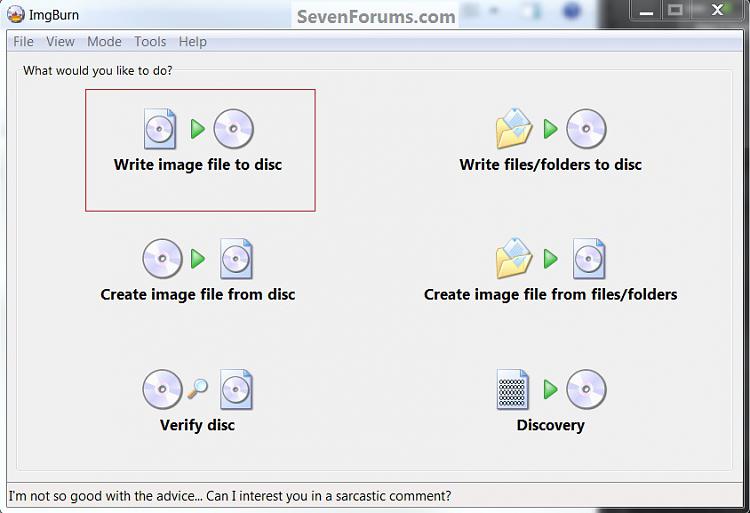

Hi, Good Morning, back and ready to finish. Ready to reboot & hopefully finish up.
How's it going?
Hi: Just waiting to hear from you. Anything special I have to know when I boot from the made disk, or is self explanatory? Will wait to start till I hear from you.
Just boot the disk and let it set-up, it doesn't require any input from the user.
Hi, It completed moving C to the left. The 14.5 gb partition is still there to the right of C. It is unallocated. How do I now delete this partition. See screen shot. Thanks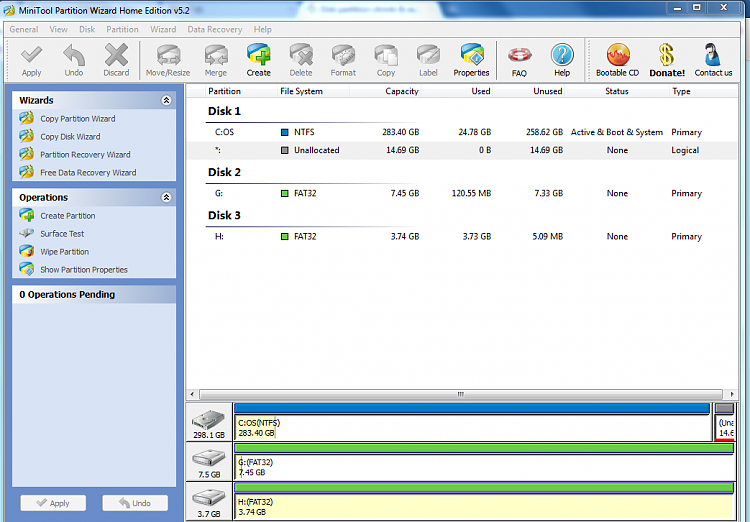
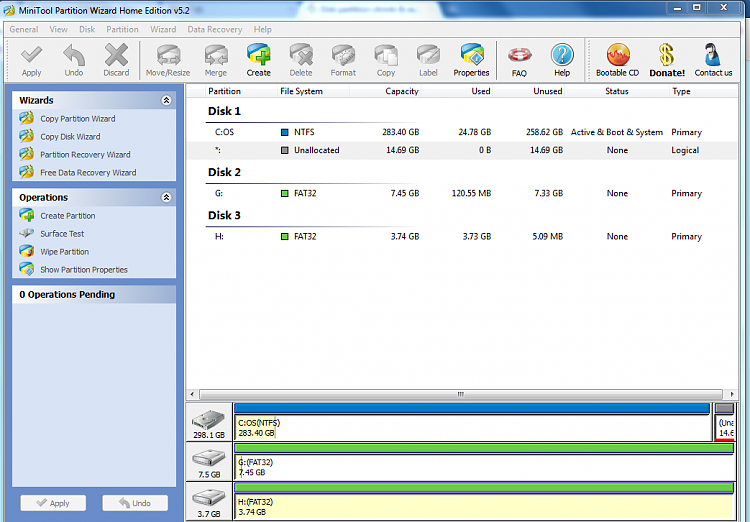
In Windows disk management if it is green "Free Space" right click to delete it, then extend the Windows 7 partition into the unallocated space.
Post a snip of Windows 7 disk management.
Post a snip of Windows 7 disk management.
Hi: Here is strip.

Now in Windows 7 disk management extend the Windows 7 partition into the unallocated space.
Hi Bare Foot Kid: Mission completed!! I can't Thank You enough for your expertise and all your time. I would not have been able to do this without your help!! The tutorials were perfect, easy to understand. Learned something new which is a real plus. I Thank You again for your professional help!!! Regards: burnnoticefan

Hello again.
It has been my pleasure, you have done an excellent job of it, well done!
It has been my pleasure, you have done an excellent job of it, well done!
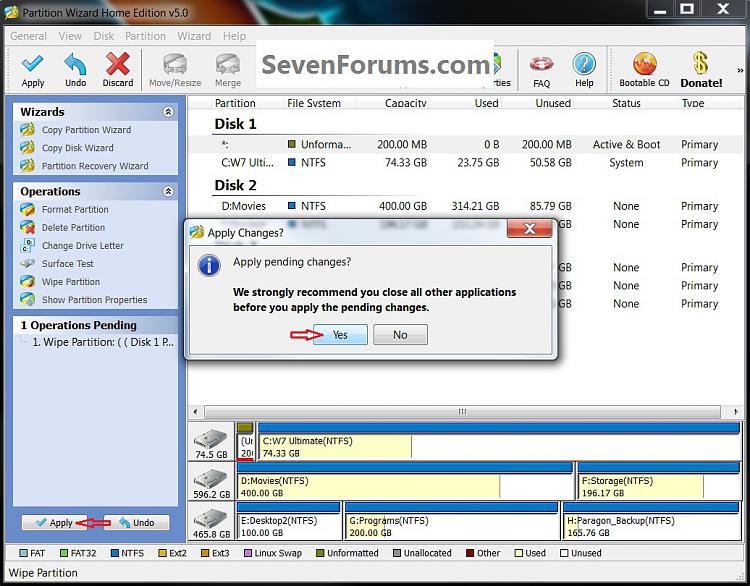

Không có nhận xét nào:
Đăng nhận xét